Introduction:
Visual Studio Code is a powerful code editor used by developers around the world. While the default font size is generally suitable for most users, it's sometimes useful to adjust the font size to make code easier to read or to accommodate different screen sizes. In this blog post, I will walk you through the steps to change the font size in Visual Studio Code.
Step 1: Open Visual Studio Code
Launch Visual Studio Code by clicking on the Visual Studio Code icon on your desktop or searching for it in your applications menu. Once Visual Studio Code is open, you'll see the welcome screen.
Step 2: Open the Settings
Click on the "File" menu in the top left corner of the screen and select "Preferences," then select "Settings" (or press the keyboard shortcut "Ctrl+," on Windows or "Cmd+," on Mac).
Step 3: Navigate to the Text Editor settings
In the Settings tab, you'll see a search bar at the top of the page. Type "Text Editor" in the search bar and select "Text Editor: Font Size" from the options.
Step 4: Change the font size
To change the font size, click on the "Font Size" dropdown menu and select the font size you want to use. You can also manually enter a font size in the text field next to the dropdown menu.
Step 5: Save your changes
Once you've selected the font size you want, click "Save" to apply the changes.
Conclusion:
Changing the font size in Visual Studio Code is a simple process that can make a big difference in your coding experience. By following the steps outlined in this blog post, you can adjust the font size to make it more comfortable to read and to suit your specific needs.
- More From This Blog
- How to Change Font Size in PyCharm
- Increasing Text Contrast In PyCharm
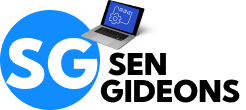

.png)
.png)



0 Comments